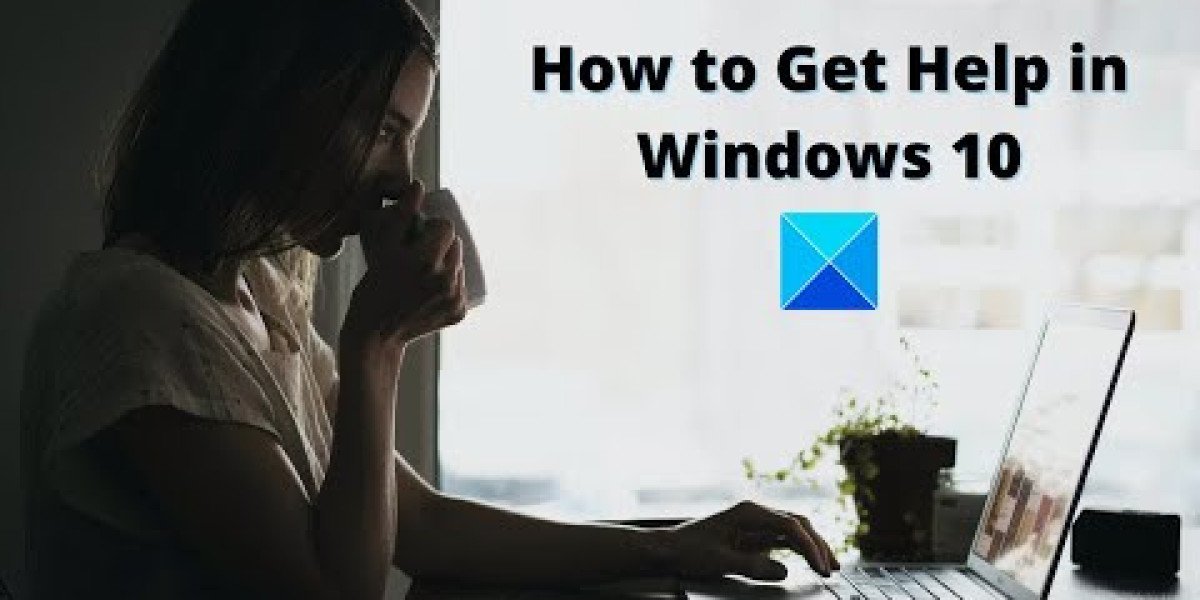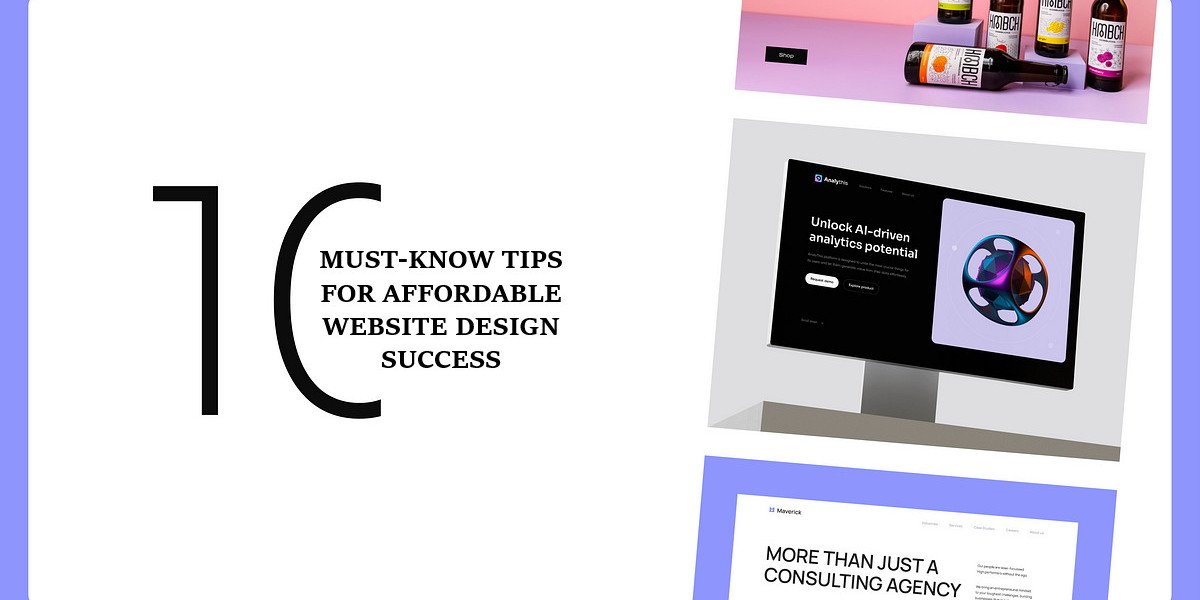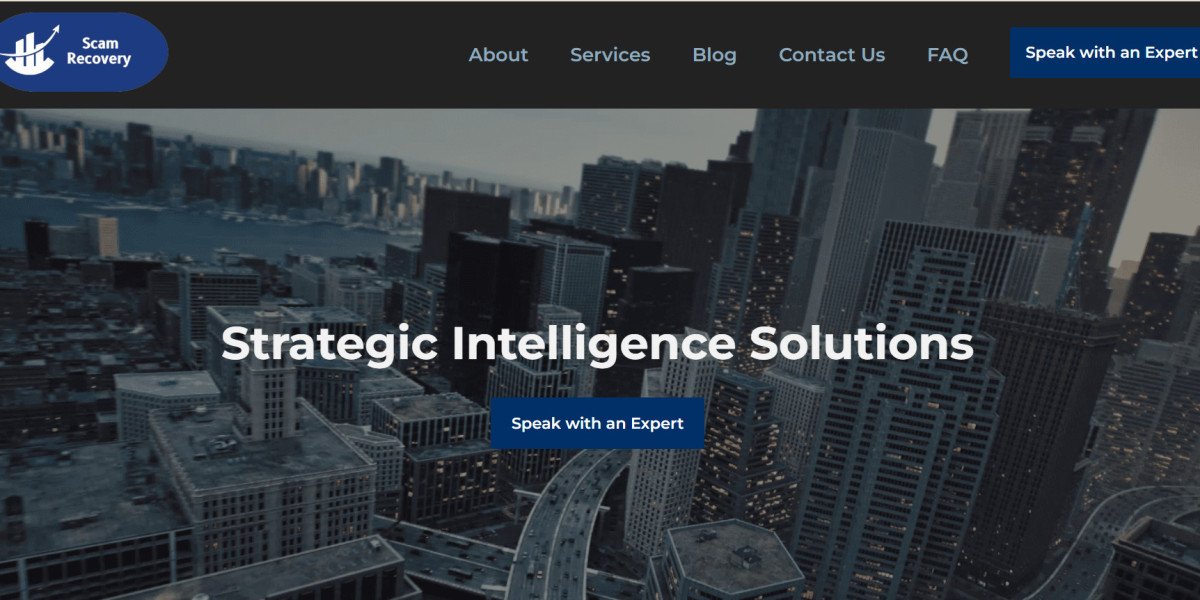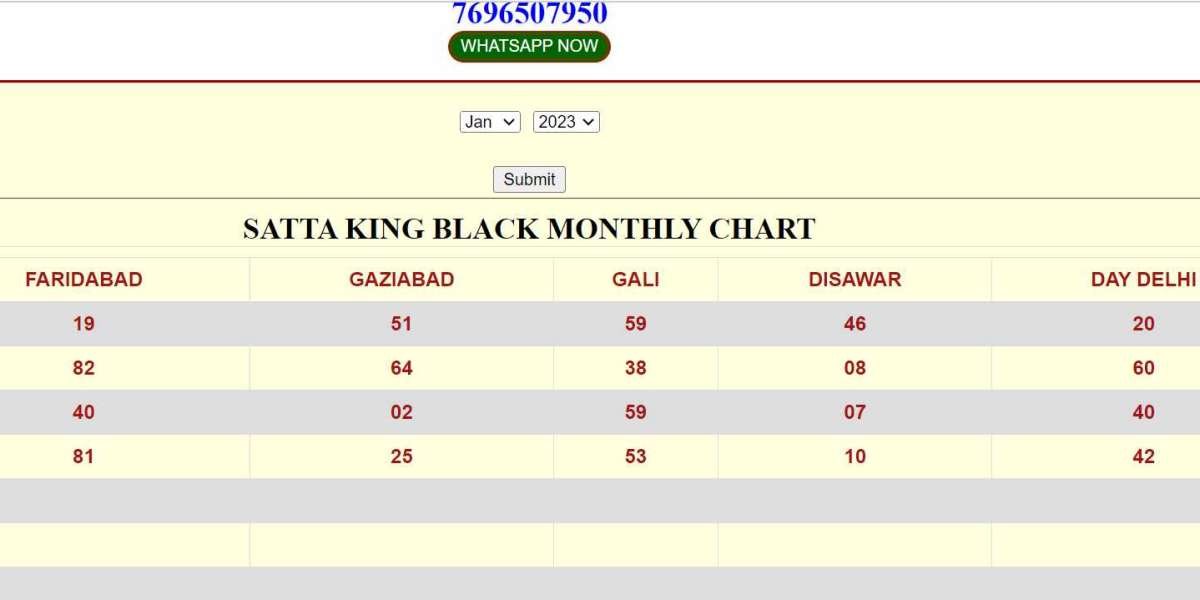Windows 10 is a powerful operating system with numerous features and functions. However, even experienced users sometimes need assistance navigating its complexities. Fortunately, Microsoft has integrated various help options directly into Windows 10. This comprehensive guide will explore these built-in resources and other methods in response to how to get help in Windows 10?.
Using the Get Help App
The Get Help app is Microsoft's primary support tool in Windows 10. Here's how to use it effectively:
Accessing the Get Help App:
- Click on the Start menu and type "Get Help."
- Select the Get Help app from the search results.
- Wait for the app to open on your screen.
Using the Get Help App:
- Type your question or issue in the search bar.
- Browse through the suggested articles that appear.
- Click on an article to read more detailed information.
- If the articles don't solve your problem, click "Contact Support."
- Choose between chat support or scheduling a call with Microsoft.
The Get Help app provides quick access to common troubleshooting steps and Microsoft support.
Utilizing Cortana for Assistance
Cortana, Windows 10's virtual assistant, can also help with various tasks and questions. Here's how to use Cortana:
Setting Up Cortana:
- Click on the search bar in the taskbar.
- If Cortana isn't set up, follow the on-screen instructions.
- Grant necessary permissions for Cortana to assist you effectively.
Using Cortana for Help:
- Click on the microphone icon in the search bar.
- Say "Hey Cortana" if you've enabled voice activation.
- Ask your question or state your problem clearly.
- Cortana will search for answers or guide you to relevant settings.
Cortana can be a quick way to find information or change settings in Windows 10.
Exploring Windows Help
Windows 10 includes a built-in help system that provides information about various features. Here's how to access it:
Accessing Windows Help:
- Press the Windows key + F1 on your keyboard.
- Alternatively, click Start and type "Help," then select "Get Help."
- The Windows Help window will open with various topics.
Navigating Windows Help:
- Use the search bar to find specific topics.
- Browse through categories to explore different areas of Windows 10.
- Click on articles to read detailed information about features and settings.
Windows Help offers comprehensive information about the operating system's functionalities.
Utilizing the Tips App
The Tips app in Windows 10 provides quick, easy-to-understand guidance for various features. Here's how to use it:
Finding the Tips App:
- Click on the Start menu and type "Tips."
- Select the Tips app from the search results.
- The app will open, displaying various categories and featured tips.
Using the Tips App:
- Browse through different categories like "Get Started" or "New Updates."
- Click on a tip to view more detailed information.
- Follow the step-by-step instructions provided in each tip.
- Use the search function to find tips on specific topics.
The Tips app is excellent for discovering new features and learning Windows 10 basics.
Seeking Help in the Microsoft Community
The Microsoft Community is a forum where users can ask questions and share solutions. Here's how to use it:
Accessing the Microsoft Community:
- Open your web browser and go to answers.microsoft.com.
- Sign in with your Microsoft account or create one if necessary.
- Browse existing questions or ask your own.
Posting a Question:
- Click on "Ask a question" at the top of the page.
- Choose the appropriate category for your question.
- Provide a clear, concise title and detailed description of your issue.
- Add any relevant screenshots or error messages.
- Submit your question and wait for community responses.
The Microsoft Community can be helpful for unique or complex issues.
Using the Troubleshoot Settings
Windows 10 includes built-in troubleshooters for various system components. Here's how to access them:
Accessing Troubleshoot Settings:
- Click on the Start menu and open the Settings app.
- Go to "System" and then click on "Troubleshoot" in the left sidebar.
- Scroll through the list of available troubleshooters.
Running a Troubleshooter:
- Select the relevant troubleshooter for your issue.
- Click "Run the troubleshooter" and follow the on-screen instructions.
- Allow the troubleshooter to detect and fix problems automatically.
- Review the results and apply any suggested fixes.
Troubleshooters can quickly resolve common issues with Windows 10 components.
Exploring Microsoft Support Website
The official Microsoft Support website offers a wealth of information. Here's how to use it:
Accessing Microsoft Support:
- Open your web browser and go to support.microsoft.com.
- Select "Windows" from the product list.
- Choose "Windows 10" to access specific support articles.
Navigating Microsoft Support:
- Use the search bar to find articles related to your issue.
- Browse through categories like "Security" or "Updates" for specific topics.
- Read through step-by-step guides and follow the instructions carefully.
- Check the "Most viewed solutions" for common issues.
The Microsoft Support website provides in-depth information and solutions for various problems.
Utilizing System Information
The System Information tool can help you understand your computer's configuration. Here's how to use it:
Accessing System Information:
- Press Windows key + R to open the Run dialog.
- Type "msinfo32" and press Enter.
- The System Information window will open.
Using System Information:
- Browse through categories in the left sidebar.
- View detailed information about your hardware and software configuration.
- Use this information when seeking help or troubleshooting issues.
System Information can be crucial when diagnosing problems or seeking specific help.
Exploring Windows PowerShell
PowerShell is a powerful tool for advanced users and troubleshooting. Here's how to use it:
Accessing PowerShell:
- Right-click on the Start button and select "Windows PowerShell (Admin)."
- Click "Yes" when prompted by User Account Control.
Using PowerShell for Help:
- Type "Get-Help" followed by a command to learn about its usage.
- Use "Get-Command" to see a list of available commands.
- Execute specific commands to diagnose or fix issues.
PowerShell can be invaluable for advanced troubleshooting and system management.
Utilizing the Event Viewer
The Event Viewer logs system events and can help diagnose issues. Here's how to use it:
Accessing Event Viewer:
- Press Windows key + X and select "Event Viewer."
- Wait for the Event Viewer window to open.
Using Event Viewer:
- Expand "Windows Logs" in the left sidebar.
- Click on categories like "System" or "Application" to view events.
- Look for error messages or warnings related to your issue.
- Use the information to search for solutions or provide details when seeking help.
Event Viewer can provide crucial information about system errors and issues.
Exploring Windows Recovery Options
For severe issues, Windows 10 offers various recovery options. Here's how to access them:
Accessing Recovery Options:
- Go to Settings > Update & Security > Recovery.
- Review the available options like "Reset this PC" or "Go back to an earlier build."
Using Recovery Options:
- Choose the appropriate option based on your issue's severity.
- Follow the on-screen instructions carefully.
- Be aware that some options may result in data loss.
Recovery options can help resolve persistent issues or system instability.
Utilizing Remote Assistance
Remote Assistance allows another person to view or control your PC. Here's how to use it:
Requesting Remote Assistance:
- Type "Quick Assist" in the Start menu search bar.
- Click on "Get assistance" and follow the prompts.
- Share the security code with the person helping you.
Providing Remote Assistance:
- Open Quick Assist and click "Give assistance."
- Enter the code provided by the person needing help.
- Follow the on-screen instructions to establish the connection.
Remote Assistance can be helpful when you need direct guidance from someone else.
Exploring Windows Security
Windows Security provides built-in protection and can help with security-related issues. Here's how to use it:
Accessing Windows Security:
- Click Start and type "Windows Security."
- Select the Windows Security app from the results.
Using Windows Security:
- Review the security status of various components.
- Click on each category for more detailed information and options.
- Follow any recommendations to improve your system's security.
Windows Security can help diagnose and resolve various security-related issues.
Utilizing System Restore
System Restore can help you revert your system to a previous state. Here's how to use it:
Accessing System Restore:
- Type "Create a restore point" in the Start menu search.
- Click on "System Restore" in the System Properties window.
Using System Restore:
- Follow the wizard to choose a restore point.
- Confirm your selection and wait for the process to complete.
- Your system will restart to apply the changes.
System Restore can be helpful if recent changes have caused issues on your PC.
Exploring Windows Update
Windows Update can help resolve issues by installing the latest fixes. Here's how to use it:
Accessing Windows Update:
- Go to Settings > Update & Security > Windows Update.
- Click "Check for updates" to see if any are available.
Using Windows Update:
- Install any available updates and restart your PC if prompted.
- Review the update history to see what changes have been made.
- Use the "View optional updates" link to find additional updates.
Keeping your system updated can prevent and resolve many common issues.
Conclusion
Windows 10 offers numerous built-in tools and resources to help users troubleshoot issues. From the Get Help app to advanced tools like PowerShell, there's a solution for every level of expertise. Remember to start with simpler options like the Tips app or Windows Help before moving to more complex tools. If you're still unable to resolve your issue, don't hesitate to seek help from the Microsoft Community or official support channels. With patience and persistence, you can overcome most Windows 10 challenges and enjoy a smooth computing experience.