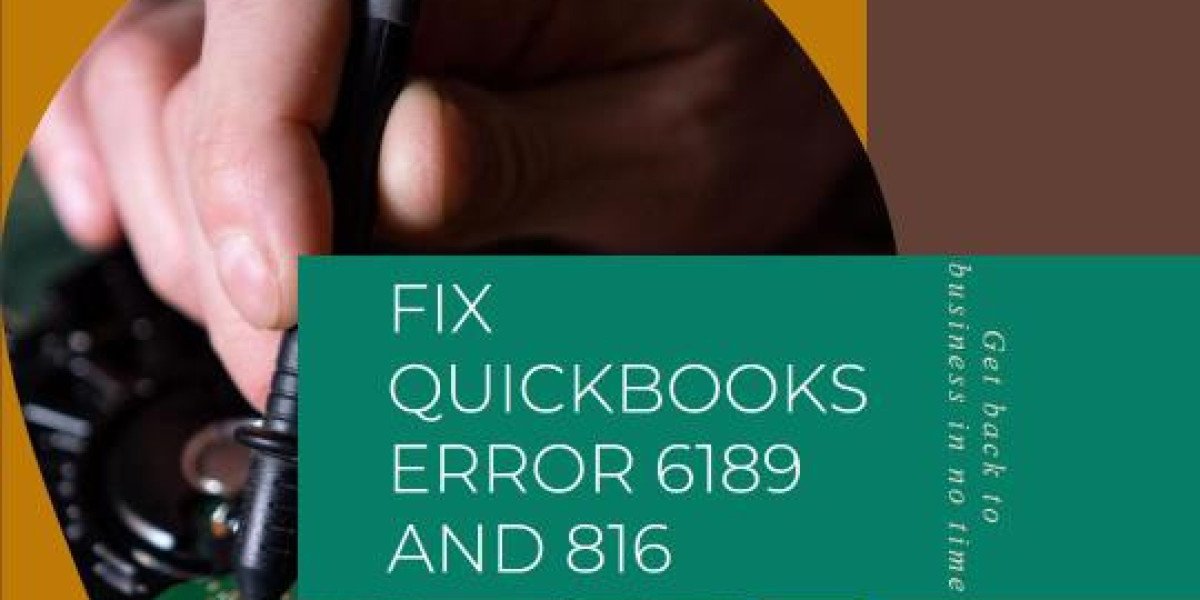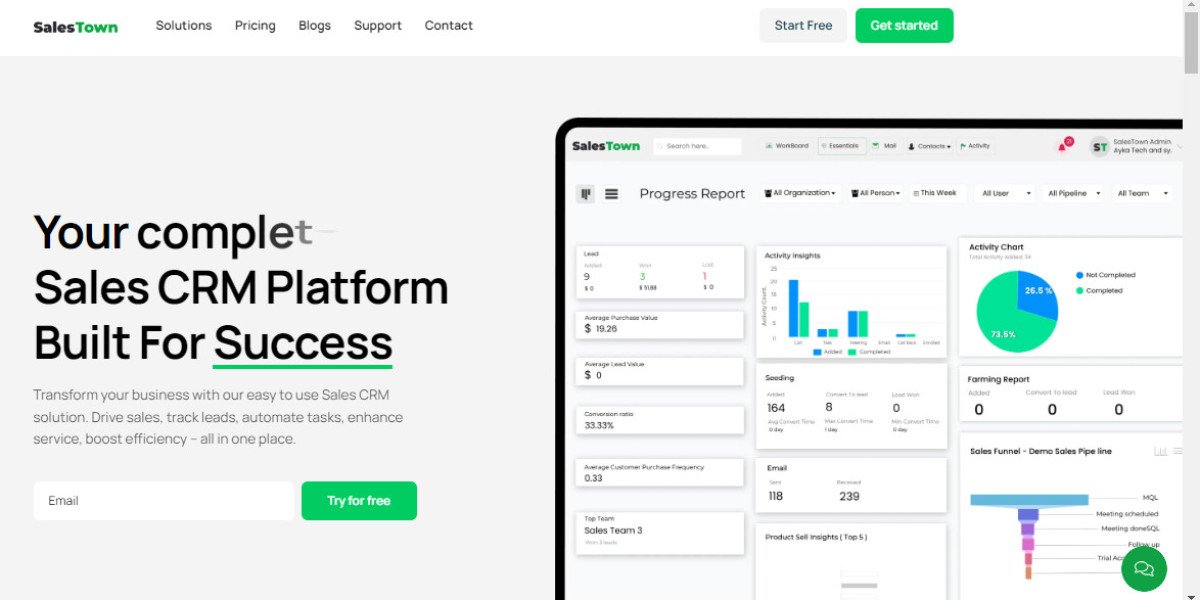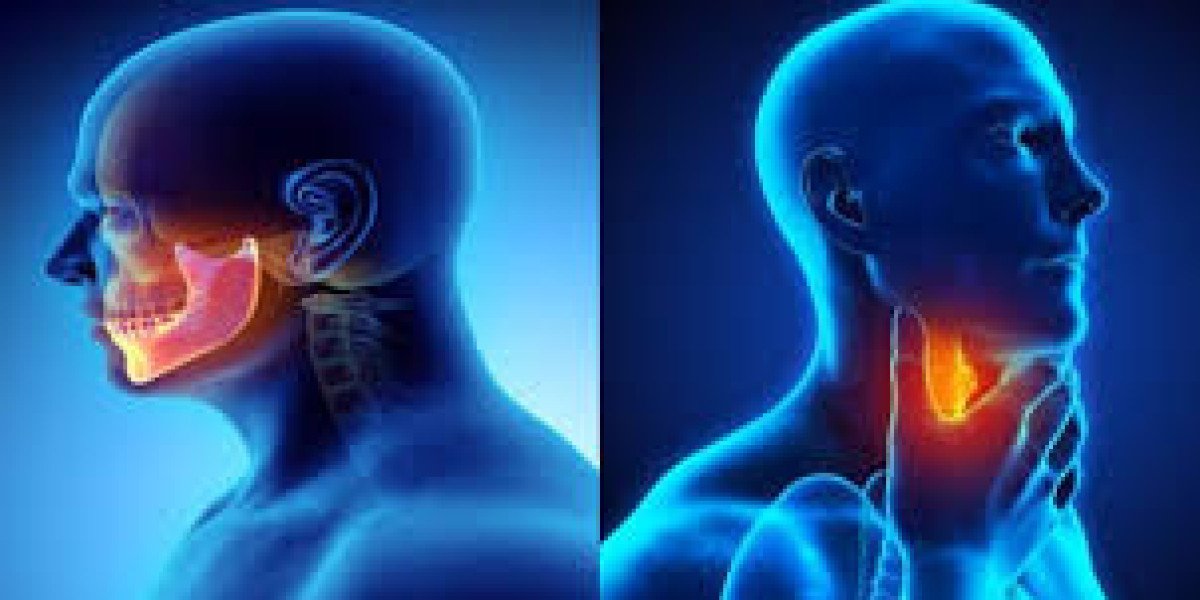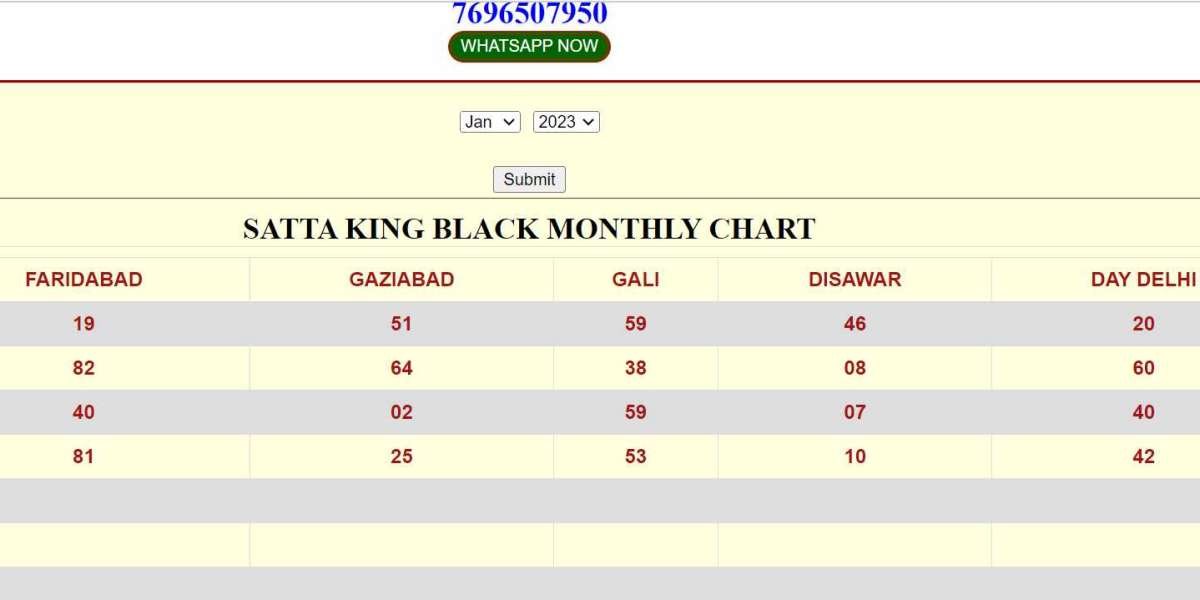QuickBooks is a robust accounting software trusted by millions of users worldwide. However, like any software, it is not immune to errors. Two common errors that QuickBooks users often encounter are QuickBooks Error 6189 and Error 816. These errors typically occur when there is an issue with the company file or network connection. In this article, we will provide a detailed guide on how to identify, troubleshoot, and resolve these errors effectively.
Understanding QuickBooks Error 6189 and 816
What is QuickBooks Error 6189 and 816?
QuickBooks Error 6189 and 816 are runtime errors that generally occur when attempting to open a company file. These errors indicate that QuickBooks is unable to access the company file on the host computer or server. The error message usually reads, "An error occurred when QuickBooks tried to access the company file (-6189, -816)."
Common Causes of QuickBooks Error 6189 and 816
Several factors can lead to the occurrence of Error 6189 and 816 in QuickBooks, including:
- Multi-User Mode Issues: When multiple users try to access the company file simultaneously, it can trigger these errors.
- Corrupted Company File: A damaged or corrupted company file can cause QuickBooks to throw these errors.
- Network Problems: Issues with the network connection between the host computer and other devices can lead to these errors.
- Incorrect File Hosting: If the company file is not hosted correctly on the server, it can cause these errors.
- Damaged QuickBooks Installation: A corrupted installation of QuickBooks can also lead to Error 6189 and 816.
Step-by-Step Troubleshooting Guide for QuickBooks Error 6189 and 816
Step 1: Restart Your System
The first step in troubleshooting QuickBooks Error 6189 and 816 is to restart your computer and the server. This helps in resolving any temporary issues that might be causing the error.
- Close QuickBooks on all devices.
- Restart your computer and the server where the company file is stored.
- Open QuickBooks again and try to access the company file.
Step 2: Use QuickBooks File Doctor
QuickBooks File Doctor is a powerful tool designed to diagnose and fix common QuickBooks errors, including Error 6189 and 816.
- Download and install the QuickBooks Tool Hub from the official Intuit website.
- Open the QuickBooks Tool Hub and select the Company File Issues tab.
- Click on Run QuickBooks File Doctor and select the company file you want to repair.
- Follow the on-screen instructions to complete the repair process.
Step 3: Check Multi-User Hosting Settings
Incorrect multi-user hosting settings can lead to Error 6189 and 816. Ensure that the hosting settings are configured correctly.
- Open QuickBooks on the server.
- Go to File > Utilities.
- If you see the option Host Multi-User Access, select it. If you see Stop Hosting Multi-User Access, do not select it.
Step 4: Verify Folder Permissions
Insufficient folder permissions can prevent QuickBooks from accessing the company file, leading to these errors. Ensure that the folder containing the company file has the necessary permissions.
- Right-click on the folder containing the QuickBooks company file.
- Select Properties and go to the Security tab.
- Ensure that all users have Full Control over the folder.
Step 5: Move the Company File to a Different Location
Sometimes, moving the company file to a different location can resolve Error 6189 and 816.
- Copy the company file and paste it into a different folder on your computer.
- Open QuickBooks and try to access the company file from the new location.
Step 6: Rename the .ND and .TLG Files
The .ND and .TLG files are configuration files that allow QuickBooks enterprise support to access the company file in a network or multi-user environment. Renaming these files can resolve the errors.
- Navigate to the folder containing your QuickBooks company file.
- Locate the files with the extensions .ND and .TLG.
- Right-click on each file and select Rename. Add .old to the end of each file name (e.g., companyfile.nd.old).
- Open QuickBooks and try to access the company file.
Step 7: Update QuickBooks to the Latest Version
Ensuring that you are using the latest version of QuickBooks can help resolve many errors, including Error 6189 and 816.
- Open QuickBooks and go to Help > Update QuickBooks Desktop.
- Click on Update Now and select Get Updates.
- Restart QuickBooks once the update is complete and try to access the company file.
Step 8: Reinstall QuickBooks
If none of the above steps resolve the error, you may need to reinstall QuickBooks. This can fix any issues related to a corrupted installation.
- Uninstall QuickBooks from your computer via the Control Panel.
- Download the latest version of QuickBooks from the official Intuit website.
- Install QuickBooks and try to access the company file.
Preventive Measures to Avoid QuickBooks Error 6189 and 816
To prevent QuickBooks Error 6189 and 816 from occurring in the future, follow these best practices:
- Regular Backups: Regularly back up your QuickBooks company file to avoid data loss and ensure you can restore the file in case of corruption.
- Maintain Network Stability: Ensure that your network connection is stable and reliable, especially if you are using QuickBooks in a multi-user environment.
- Update QuickBooks Regularly: Keep your QuickBooks software up to date with the latest patches and updates from Intuit.
- Use Reliable Security Software: Protect your system from malware and viruses by using reputable security software.
By following these steps, you can effectively troubleshoot and resolve QuickBooks Error 6189 and 816, ensuring smooth and uninterrupted use of your accounting software.