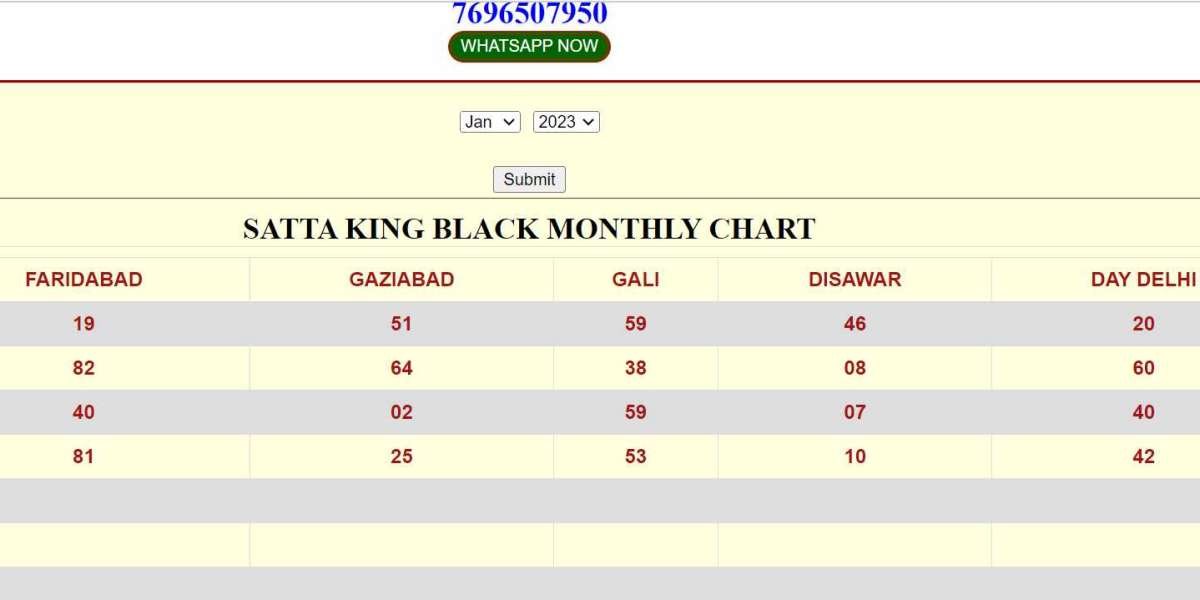Connecting your HP printer to Wi-Fi network is a straightforward process that allows you to print wirelessly from any device in your home or office. Follow these simple steps to get your printer connected to Wi-Fi and enjoy the convenience of wireless printing.
Step 1: Prepare Your Printer
Before starting the connection process, ensure that your HP printer support phone number is powered on and within range of your Wi-Fi network.
Step 2: Access the Wireless Setup Menu
On your HP printer’s control panel, navigate to the Wireless Setup Wizard. This is usually found under the Setup or Network menu. Use the arrow buttons to select the appropriate options and press OK.
Step 3: Select Your Wi-Fi Network
The printer will search for available Wi-Fi networks. Once the list appears, select your Wi-Fi network (SSID) from the list. If your network does not appear, you may need to move your printer closer to your router or ensure that the Wi-Fi network is active.
Step 4: Enter Your Wi-Fi Password
After selecting your Wi-Fi network, you will be prompted to enter the Wi-Fi password. Use the printer’s control panel to input the password accurately, as it is case-sensitive. Double-check for any typing errors.
Step 5: Confirm the Connection
Once the password is entered, the printer will attempt to connect to the Wi-Fi network. This may take a few moments. Upon successful connection, a confirmation message will appear on the printer’s display.
Step 6: Install Printer Software
To complete the setup, ensure that you have installed the necessary printer software on your computer or mobile device. Visit the HP support website and download the latest drivers and software for your printer model. Follow the on-screen instructions to complete the installation.
Step 7: Print a Test Page
To verify that the printer is connected to the Wi-Fi network and functioning correctly, print a test page. On your computer or mobile device, select a document to print and choose your HP customer support from the list of available printers. If the document prints successfully, your printer is connected and ready for use.
Troubleshooting Tips
If you encounter any issues during the connection process, consider the following troubleshooting tips:
- Restart Devices: Reboot your printer, router, and computer or mobile device.
- Check Wi-Fi Signal: Ensure that your printer is within range of your Wi-Fi network and that there are no obstructions.
- Update Firmware: Make sure your printer’s firmware is up-to-date by visiting the HP support number website.
- Reset Network Settings: If all else fails, reset your printer’s network settings and start the setup process again.
By following these steps, you can easily connect your HP printer to a Wi-Fi network and enjoy the benefits of wireless printing. Whether you’re printing from your computer, smartphone, or tablet, wireless connectivity offers convenience and flexibility.